Scene View Navigation
Navigate the Scene View quickly and efficiently with the Scene View controls.
Arrow Movement
Use to move around the scene. Holding down will make you move faster.
Focusing
Select any GameObject and press the key. This will center the Scene View and pivot point on the selection. This is also known as Frame Selection.
Orbit, Move, and Zoom
Orbiting, moving, and zooming is at the core of the Scene View navigation. In order to to ensure that it's easy and accessible regardless of the setup you're using, there's a few different ways to do it.
These controls can be used regardless of which tool is selected. Holding down will make you move and zoom faster.
With a Three Button Mouse
- Orbit: Hold and click-drag to orbit the camera around the current pivot point.
- Move: Hold and middle click-drag to drag the camera around.
- Zoom: Hold and right click-drag to zoom the camera.
With No Middle Mouse Button
- Orbit: Hold and click-drag to orbit the camera around the current pivot point.
- Move: Hold ( on Mac) and click-drag to drag the camera around.
- Zoom: Hold and right click-drag to zoom the camera.
Using a One-Button Mouse
- Orbit: Hold and click-drag to orbit the camera around the current pivot point.
- Move: Hold and click-drag to drag the camera around.
- Zoom: Hold and click-drag to zoom the camera.
Using the Hand Tool
You might also find use in the Hand Tool (shortcut: ), especially if you are using a one-button mouse. With the Hand tool is selected,
 Click-drag to drag the camera around.
Click-drag to drag the camera around.  Hold and click-drag to orbit the camera around the current pivot point.
Hold and click-drag to orbit the camera around the current pivot point.  Hold ( on Mac) and click-drag to zoom the camera.
Hold ( on Mac) and click-drag to zoom the camera.Zooming with the Mouse Wheel
You can always zoom the camera by using a mouse wheel or a track-pad.
Flythrough Mode
The Flythrough mode lets you navigate the Scene View by flying around in first person similar to how you would navigate in many games.
- Click and hold the right mouse button.
- Now you can move the view around using the mouse and use the keys to move left/right forward/backward and the and keys to move up and down.
- Holding down will make you move faster.
Scene Gizmo
In the upper-right corner of the Scene View is the Scene Gizmo. This displays the Scene View Camera's current orientation, and allows you to quickly modify the viewing angle.
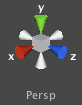
You can click on any of the arms to snap the Scene View Camera to that direction and change it to Isometric Mode. While in Isometric Mode, you can right-click drag to orbit, and Alt-click drag to pan. To exit this mode, click the middle of the Scene Gizmo. You can also Shift-click the middle of the Scene Gizmo any time to toggle Isometric Mode.

Perspective mode.
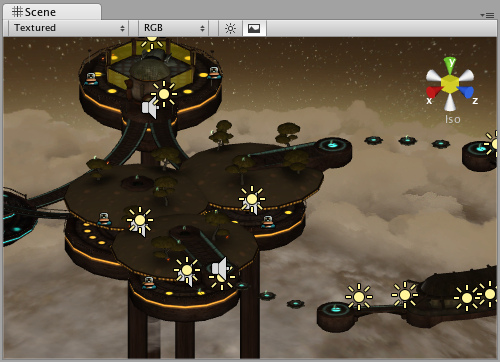
Isometric mode. Objects do not get smaller with distance here!



